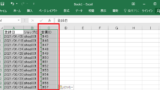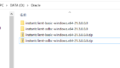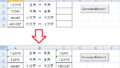ダウンロードしたCSVデータ等をエクセルで開くと文字化けすることが良くあります。
これは文字を表現する為の文字コードの違いによるものです。
元々日本語環境のExcelで作られたファイルであれば、文字化けすることはほとんどありませんが、CSVデータ等はUTF8の文字コードが良く使われているため、エクセルで開くと下記の様に文字化けを起こしてしまいます。

上の画像はGoogleトレンドからダウンロードしたCSVファイルです。
これでは何がなんだか全くわかりません。じゃあテキストファイルで開いて確認するのか?と言われるとそれはそれで非常に見にくいデータとなり実用的ではありません。
このように文字化けが起きた場合の、二通りの対処法を下記で順に説明します。
対処法その① CSVファイルをテキストエディタで開く
Excelで開いて文字化けを起こしたCSVファイルを一旦テキストエディタで開きます。
ここではほとんどの環境で利用できるWindows標準ソフトのメモ帳を利用しますが、文字コードを変換できるソフトであれば何でも構いません。
開き方は、CSVファイルの上で右クリック ⇒ プログラムから開く ⇒ メモ帳 の順に操作でメモ帳で開くことができます。

※右クリックメニューにメモ帳の表示がない場合は、「別のプログラムを選択」から探してみてください。
対処法その① CSVファイルの文字コードを変換する
下記は文字化けしていたCSVファイルをメモ帳で開いた状態です。

メモ帳だと文字化けを起こさずにちゃんと読める状態で開くことが出来ました。
右下の方を見ると文字コードが「UTF8」となっているのが見て取れます。
今回はこの文字コードを「UTF8」⇒「ANSI」に変換します。
やり方はとても簡単です。
1.左上のメニューより「ファイル」⇒「名前を付けて保存」の順に操作

2.文字コードで「ANSI」を選択して保存

これで名前を付けて保存すると文字コードがANSIのCSVファイルが完成します。
念のため元のファイル名とは違う名前で保存することをお勧めします。
上記ファイルをExcelで開いた結果が下記の画像になります。

対処法その② 空のExcelファイルを開く
対処法その2は、まず空の状態のExcelを開きます。

対処法その② CSVファイルをメモ帳で開いてコピー
CSVファイルを対処法その1で紹介した方法と同様にメモ帳で開きます。
開いたらテキストデータを全て選択して右クリックメニューでコピーします。
下記のショートカットキーでも同様の操作が可能です。
全選択は [Ctrl]キー + [A]キー
コピーは [Ctrl]キー + [C]キー

対処法その② Excelに貼り付け
コピーしたCSVデータを先ほど開いておいた新規のExcelファイルに貼り付けます。

対処法その② 区切り位置の変更
CSVデータを貼り付けただけでは読みづらいため、データがセルに分割されるように区切り位置を変更します。
区切り位置の変更は上部メニューの「データ」タブ ⇒ 「区切り位置」です。

「カンマやタブなどの区切り文字によってフィールドごとに区切られたデータ」を選択して次へ

「タブ」のチェックを外し、「カンマ」にチェックを入れて完了ボタンを押します。

これで区切り位置の変更はされましたが、既に入力されているデータは変換されていない為、再度CSVデータを貼り付けます。

以上で、対処法2は完了です。
文字化けもせず、CSVデータが各セルに分割されて表示されるようになります。
対処法1と比べると若干手順が複雑になります。
また、CSVデータをExcelで開く際に数値を扱う場合は注意が必要です。
詳しい注意点と対処法は下記の記事でご紹介しています。