CSVファイルをエクセルで表示する際に気を付けなければいけないことの一つに、数字と文字列の違いがあります。
例えば、CSVデータで 000123 という文字列がある場合、エクセルでは 123 という数値として扱われます。何も考えずにエクセルでCSVファイルをそのまま開いた場合、000123というデータは数値として認識されることにより、自動的に 000 の部分が削除された状態で表示されてしまいます。
この問題の対処法は、ちょっと手間ですが他のツール等を利用せずとも下記の手順5つで対処可能です。
- エクセルファイルを空の状態で開く。
- 区切り位置設定を行う。
- 全てのセルを表示形式「文字列」に変更する。
- CSVファイルをメモ帳などのエディタで開いてコピーする。
- コピーしたCSVデータをエクセルに貼り付ける。
以下、CSVをExcelで開き編集するまでの画像付き解説です。
エクセルファイルを空の状態で開く

区切り位置設定
A1セルに適当な文字を入力した状態で区切り位置の設定を行います。
「データ」タブ内の「区切り位置」アイコンをクリックします。

「カンマやタブなど~」を選択して「次へ」をクリックします。
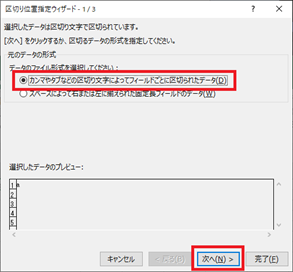
「タブ」のチェックを外し、「カンマ」にチェックを入れて「完了」をクリックします。

全てのセルを表示形式「文字列」に変更
セル左上の全選択アイコンをクリックして全てのセルを選択します。

「ホーム」タブ内にて表示形式を「文字列」に変更します。

CSVファイルをメモ帳などのエディタで開いてコピー
CSVファイルを右クリック⇒「プログラムから開く」⇒「メモ帳」の順に選択します。

全て選択して右クリックメニューからコピーします。
※「Ctrl」キーを押しながら「A」キーで全選択できます。
※「Ctrl」キーを押しながら「C」キーでコピーができます。

コピーしたCSVデータをエクセルに張り付け
一番左上のA1セルを選択した状態でコピーしたCSVデータを貼り付けます。



以上で、0から始まる文字列がある列が数値ではなく文字列と扱われて、頭の0が消えていない事が確認できます。
